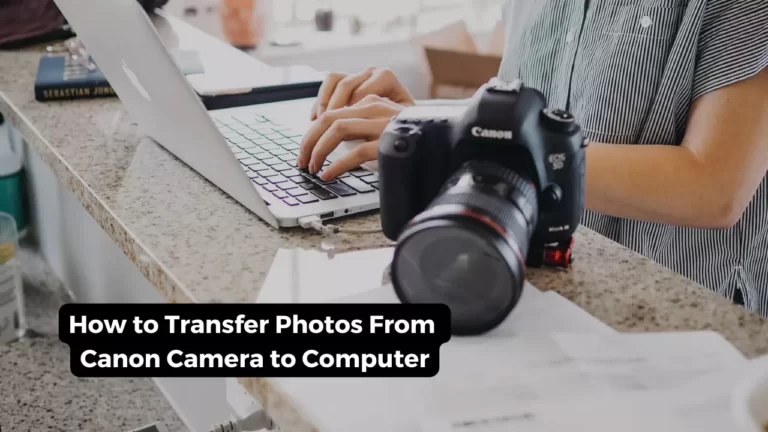Canon Rebel T6 Won’t Connect to the Phone (Solved)

The Canon brand has created a Canon camera Connect application that is available for its cameras. This way, you can connect the camera to your phone so you can be able to perform some functions. Unfortunately for many camera owners, this is now always the case. You may encounter some issues trying to make the connection.
If that is the issue, you can try turning off the camera for a few seconds and turning it on again. From there, ensure they are both connected to the same network. Moreover, ensure that the smartphone is successfully connected to the camera’s Wi-Fi network.
This article delves deep into the topic so you can understand how to successfully connect your canon rebel T6 to your phone.
Canon Rebel T6 Won’t Connect to the Phone
Sometimes, you may experience some difficulty trying to connect your canon rebel t6 to your phone.
In an ideal situation, the camera should automatically connect with your smartphone device as long as they are connected to the same network. However, if that does not happen, below are some troubleshooting techniques to help you out.
Basic troubleshooting
Below are some of the steps that you can follow to help with any issues with the connection.
Firstly, you need to ensure that there are no other applications running that could be competing’ on your network such as Canon’s EOS utility. From there, turn off the camera and wait a few seconds before switching it on back again. After that, ensure that both your camera and phone are connected to the same network.
Alternatively, your smartphone should be connected to the camera’s Wi-Fi network. If the previous passwords are still registered to the phone settings, it could be that the Wi-Fi is not established correctly. If that is the case, go to the smartphone’s Wi-Fi settings, delete the connection settings for the camera, and enter them again. The camera should reconnect to the software.
How to Connect Your Canon Rebel T6 With Your Phone?
Connecting your phone to the camera comes in handy in many situations. This allows the seamless transfer of files for editing and other tasks. To successfully connect your device to the camera, here are some steps to follow.
Prepare the smartphone
The first step is to prepare your smartphone for the connection. It can be connected via Bluetooth or Wi-Fi, so turn them on in settings. Then, install the Camera Connect app on your phone. This is a dedicated app that can be freely installed on your phone, IOS, and Android alike. The app is available on Google Play or App Store.
Alternatively, this app can be assessed by scanning the QR codes that appear after pairing or connecting the camera via Wi-Fi to the phone. Ensure you install the latest version to avoid any issues in the near future.
Connecting to a smartphone via Wi-Fi
As mentioned above, the camera can also be connected to the smartphone via Wi-Fi. To do so, open the menu settings on the camera and select ‘connect to the smartphone (tablet). Then, enable the Wi-Fi settings and click Ok. From there, select ‘add a device to connect to’ and then enable Bluetooth settings. Press the Set button and start pairing.
A QR code will pop up that you are to scan with your smartphone. This will install the Camera Connect app if it wasn’t there already. Start the application and establish a Bluetooth connection. You can then complete the pairing process. The name of the connected device should be displayed to indicate that you have successfully connected the two.
You can tap on a camera connect function to initiate a Wi-Fi connection. Confirm that both devices are connected via Wi-Fi – there should be a Wi-Fi on that displays on the camera screen. The Wi-Fi connection is then complete.
To end the Wi-Fi connection, click on Disconnect on the Wi-Fi on the screen. This will terminate the Wi-Fi connection and switch the camera to a Bluetooth connection. To reconnect it, you will have to start Camera Connect and then tap the function you will use.
What Are the Main Functions of Camera Connect?
The application allows you to perform several functions. The main ones are outlined below.
Images on camera
With the app, you can browse, delete, or rate the images. You can also save them on your smartphone. Moreover, you can apply some effects to the RAW images and save them on your device.
Remote live-view shooting
You can remotely shoot some photos as long as you are in live view mode at the comfort of your smartphone.
Auto transfer
This application allows camera and app setting adjustment to facilitate for automatic transfer of your images.
Bluetooth remote controller
With the app and the smartphone paired via Bluetooth, you have remote control of the camera. It is important to note that auto power off is disabled if the Bluetooth remote control feature is on.
Camera settings
You can also access and adjust some of the camera settings from the app on your phone.
FAQs
Why won’t my Canon Connect app work?
If you are experiencing this issue, you can try uninstalling the Canon Camera Connect app from your device and then rebooting your phone. Then, go ahead and re-install the app. This ensures that the app was completely uninstalled and a new and latest version of the app was installed.
How can I maintain a Wi-Fi connection when the camera is off?
Even when the camera power is off, you can always use your phone to browse images on the camera or perform other tasks as long as you have paired the camera to your phone via Bluetooth. If you do not want to stay connected to the camera via Wi-Fi or Bluetooth when it is off, ensure you turn on Airplane mode or disable Bluetooth settings.
Conclusion
Your camera not connecting to your phone is a common issue that can be easily resolved. Hopefully, you can now do so if that happens to the article above. With that, you are good to go.
You Can Also Read:
- Canon Rebel T7 Display Not Working
- Canon Rebel T7 Autofocus Not Working
- How to Turn off Autofocus on Canon Rebel T6
- How to Set Sepia Tone on Canon EOS Rebel T6i
- Canon R5 Mark ii (Release Date, Price & Specs) - December 20, 2023
- Sony 100 400 vs 200 600: Which Telephoto Lens is Right? - December 15, 2023
- Sony A1 II Camera (Release Date, Price & Specs) - November 30, 2023